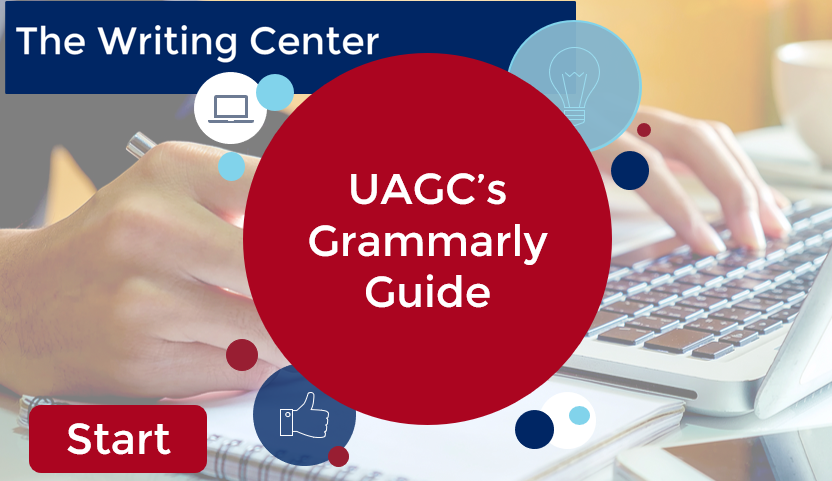As part of your UAGC tuition, you have access to Grammarly Pro without additional charge. Grammarly Pro is a proofreading tool that flags writing mistakes and helps you make sure your writing is clear and grammatically correct. UAGC gives you access to a Pro EDU account.
Grammarly is the best support for grammatical errors. Paper Review and Live Writing Tutoring are less effective for grammar, punctuation, and spelling.
If you are unsure of what type of academic help you should use, you will find the Which Academic Support Should You Use? decision tree especially useful.
Follow these instructions to enroll, and look for the blue ribbon that says EDU to know you have correctly enrolled:
How to Set Up a Free UAGC EDU Pro Grammarly Account:
- Go to https://www.grammarly.com/edu/signup As a student at UAGC, you have access to a free EDU Pro Grammarly account. You do not need an access code. If you are asked for an access code, be sure you are using the link above and entering your university email address.
- You must enter your UAGC-provided email to create a free UAGC EDU Pro account.
- Once you have registered for a UAGC Grammarly account, a verification email will be sent to your university email account in Office 365 (not your Canvas inbox).
- Open your UAGC email account in Office 365 (not your Canvas inbox), find the Grammarly verification email, and click on “Verify email.” Once this is done, you should have free EDU Pro access to Grammarly.
- Can't find the verification email? Check your Junk/Spam folder within the "More" section of your university email account.
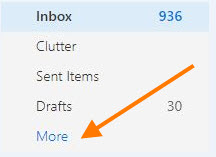
Once you have signed up with your UAGC email, you should see the blue EDU ribbon when you log in to the Grammarly site:
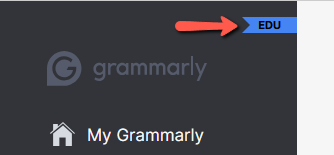
You do not need an access code and you should not be asked to pay. If you are asked for an access code or to pay, you will need to sign up again using the correct link above and your university email account.
If you are having trouble accessing Grammarly, check out our Troubleshooting page.
How To Use Grammarly through the Grammarly site:
- Go to https://app.grammarly.com/ and log in (if needed).
-
Note: If you are asked for an access code or for payment, you will need to sign up again using the correct link and your university email account (see instructions above).
-
- Click on “Upload” and upload your paper you want to be proofread.
- Grammarly will scan your paper and underline any errors and issues it finds.
- To read about the issues Grammarly found, click on the ▼expand button.
- To accept Grammarly's suggestion, click on the green correction, or make the edit within the text itself.
- To ignore Grammarly's suggestion, click on the "x" or the "IGNORE" button.
- Once you have made all of your corrections, click on the ↓ downward arrow icon in the left navigation pane, and select "Download." This will create a Word document of your corrected paper.
Note: You may need to remove or delete any track changes or comment bubbles before submitting your paper. The Using Track Changes guide can help you to remove these.
How to Access Grammarly on a New Device
If you already have your UAGC Grammarly account but get a new device, this guide provides information on how to access Grammarly on your new device:
Access Grammarly on a New Device
How to Add Grammarly to Programs and Devices
Grammarly can also be added to the Microsoft Office (including Word, Outlook, PowerPoint, and Excel), your internet browser, or to your mobile devices to help you proofread no matter where you are writing. Review the sections below on how to add Grammarly.
Installing Grammarly’s add-in in Microsoft Office is the best option for completing schoolwork. Follow the steps below to add Grammarly to MS Office using either a Windows/PC or a Mac.
Using a Windows/PC
Use this guide: How to add Grammarly to Microsoft Office on Windows
Note: If you use Word in Office 365, be sure to Open in Desktop App.
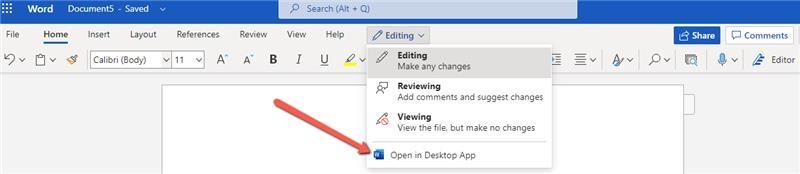
Using a Mac
Use this guide: How to add Grammarly to Microsoft Office on Mac
Note: If you use Word in Office 365, be sure to Open in Desktop App.
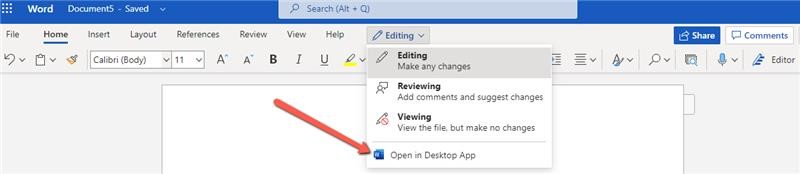
Grammarly’s browser extension checks your writing in Canvas discussions, Gmail, Facebook, LinkedIn, and anywhere else you write on the Web.
Use this guide: How to Install the Grammarly Browser Extension
Use the following guides:
Some assignments might require you to show proof of using Grammarly, if so, follow these directions:
- Go to https://app.grammarly.com/
- Log in (if needed).
- Click on “Upload” and upload your assignment.
- Grammarly will scan your paper for grammar and style issues.
- Then click on your "Overall score" located on the right side of your screen.
- A pop-up box should appear. Click on “Download PDF report.”
- Save this report to your computer.
- Make the suggested changes offered by Grammarly.
- Upload your report to your discussion post or assignment.
Grammarly has a built-in plagiarism checker to compare your writing with writing found on the internet. However, it does not compare against printed materials or other students' papers. While it can give you some help, Turnitin (through Waypoint) is more effective at this task. For directions to run an originality check through Waypoint without submitting your assignment, see our Understanding Turnitin page.
For trouble accessing Grammarly, use our FAQ/Troubleshooting page.
For additional support, utilize the Grammarly Support page.
How to Use Grammarly Authorship
Grammarly Authorship is a tool that is available within Microsoft Word or Google Docs once you have installed the Grammarly extension within Microsoft Office or your browser.
Learn how to turn on and use Grammarly Authorship: Enabling Grammarly Authorship Demo.
This tool can be especially useful when using generative AI as part of your writing process. Grammarly Authorship tracks your process and progress, showing what was written by you, what was pasted from a source (including AI generation sources), and what was pasted from a source and then edited by you. This shows where you need to cite a source and either add quotation marks or better paraphrase the content or where you need to find a legitimate (non-generative AI) source. This tool is for you—faculty do not have direct access to your authorship report unless you share it with them.
While generative AI tools are great for brainstorming, searching for general background information, and for formatting and editing, they should not be used as research within an academic paper. This type of content can be inaccurate, and the original author/source for the information would have to be cited. Direct content from generative AI should never be part of a final draft of a paper. See a visual snapshot of ways you can and cannot use AI tools in academic research and writing: Academic Use of AI.
More information can be found in the UAGC Academic Integrity Guide.