All UAGC students can download PowerPoint for free using their university email account. To do so…
- Go to https://portal.office.com/Home
- Sign in with your student email and password
- Click on “Install Now” and follow the download instructions
PowerPoint Best Practices
Need to make a PowerPoint for your course? Follow these best practices:
- Outline your presentation before you get started (just like you would do for a paper).
- Use visuals to enhance what you are saying.
- Avoid text-heavy slides. Slides should be limited to 5-7 items, including images. Slides should not include full paragraphs--use the Notes area to draft full speaking notes or full paragraphs for an assignment.
- Use a consistent visual theme throughout your presentation.
- Make your slides easy to read.
- Suggested Font Sizes
- Slide titles = 36 to 44 pt.
- Slide text = 28 to 32 pt.
- Suggested Fonts
- Times New Roman
- Arial
- Any font that is easy to read
- Use Contrasting Colors
- Try a dark background with light text, or a light background with dark text
- Avoid overly bright or neon colors
- Avoid using similar colors for the background and the text color
- Suggested Font Sizes
- Proofread your slides.
- If you need to record your presentation, see these Tips for Making a Great Presentation.
Making a PowerPoint
Follow these step-by-step guides on how to add certain elements to your PowerPoint presentation:
Selecting a design theme is an easy way to get your slides to look consistent throughout your presentation. To select a design theme…
- Click on the “Design” Tab
- Select a “Theme” you like
- If you want to change the color of that theme, select a “Variant” of that theme
Adding a Slide
To add a slide to your presentation…
- Click on the “Home” Tab
- Click on the “New Slide” option (by clicking the downward arrow)
- Then, select the slide layout you would like to use
- Popular Slide Layouts include:
- Title Slide
- Title and Content
- Two Content
- Popular Slide Layouts include:
Deleting a Slide
If you need to delete a slide from your presentation…
- Within the left navigation area, right click the slide you want to delete
- Then, select “Delete Slide”
Add an Image to a Slide
Adding images to your slides can help enhance your presentation because they are more engaging than text-only slides. To add an image to your slide….
- Within PowerPoint, click the "Insert" tab at the top and choose "Pictures." You can select a stock image or an image from your computer or online. The image selected will then appear on the slide you are on.
- You can also copy and paste an image from your computer or online.
- You can adjust the size and placement of the image once it is on the slide.
Add Styling to Your Image
If you wish to add styling to your image to help the image stand out…
- Select the image you would like to enhance
- Click on the "Picture Format" tab at the top
- From there, select the picture effects you would like to use
You may be asked to add slide notes to your slides as part of your assignment. To do so….
- Click on “Notes” located on the bottom of your presentation
- This will open a section below your slide that will say “Click to Add Notes”
- To adjust how much space you have to write notes, click on the grey line and drag it up or down
Note: The “Notes” area of a PowerPoint typically serves as private notes for a presenter to reference during a presentation (like index cards). However, when your assignment is a PowerPoint that you will submit, the notes should act as the written component of your assignment. Treat the notes area of each slide as a paragraph of an academic paper. You should include complete sentences that explain and support the main idea on the slide, and include in-text citations for any information from outside sources.
If you would like to make text or images appear, disappear, or move as you present, consider adding animations to your slide elements. Adding animations allows you to time your information with clicks, so content only appears when you want it to, instead of all at once. To add animations…
- Click on the “Animations” tab
- Then select “Animation Pane” so you can see what you will add to your slide
- Then select the part of your slide you want to animate (image, bullet point, text, etc.)
- Then select an animation style:
- Green animations = entrance effect (things appear)
- Yellow animations = emphasis effect (things move)
- Red animations = exit effect (things leave/disappear)
- Once an animation has been added, a number should appear next to it. This indicates its order or the number of clicks it will take for that element to appear on the slide.
Adding transitions between your slides can help make your presentation seem more polished. To add transitions…
- Click on the “Transitions” tab
- Select the style of transition you would like
- Click on “Apply to All”
Suggestion: Pick a simple transition like “Cut” or “Fade.” Overly showy transitions can be distracting.
Some assignments may require you to add narration (you speaking) to your slides. To do this…
- Click on the “Insert” Tab
- Select the “Audio” button and select “Record Audio…”
- Click on the record button (red circle) and record your audio.
- Once you are done recording, click “Ok.” An audio icon should appear on your slide.
Suggestion: Move the audio icon to the left bottom corner of your slide (or somewhere where it is seen, but not in the way).
Another great way to enhance your presentation is to insert a relevant YouTube video onto one of your slides. To do this…
- Click on the “Insert” tab…
- Select the “Video” icon, and click on “Online Video”
- From there you can search YouTube for the video you would like to include on your slide
- Once you found the video you like, select it and click “Insert”
- From there, adjust the size and placement of your video
Note: The video will only play in “present mode” and you need an Internet connection to browse for YouTube videos.
Proper Formatting & Citations
Some PowerPoint assignments require you to follow APA or MLA guidelines when designing your presentations. To ensure that your PowerPoint meets the academic-style requirements, follow these guidelines:
-
Include a Title Slide
Include a title slide at the beginning of your presentation. This is the slide where you will include the same information that would go on the first page (or the title page) of your paper, such as your name, the instructor's name, the course, the due date, and the title of your presentation. Follow the same first page or title page requirements for the academic formatting style you are asked to use. -
Include In-Text Citations
Any information from sources that you include on your slides that is not common knowledge must include an in-text citation of that source. -
Cite Images & Diagrams (if Needed)
If you include any decorative clip art or stock images from Microsoft Word or PowerPoint, you do not need to include any citation. Images or graphs that you use from a source or find online will require attribution by including a Note under the image. The Note should include the same information as a reference entry for an image or diagram but with the inclusion of "From" for borrowed content and "Adapted from" for adapted content. Example of Note under an image with no author: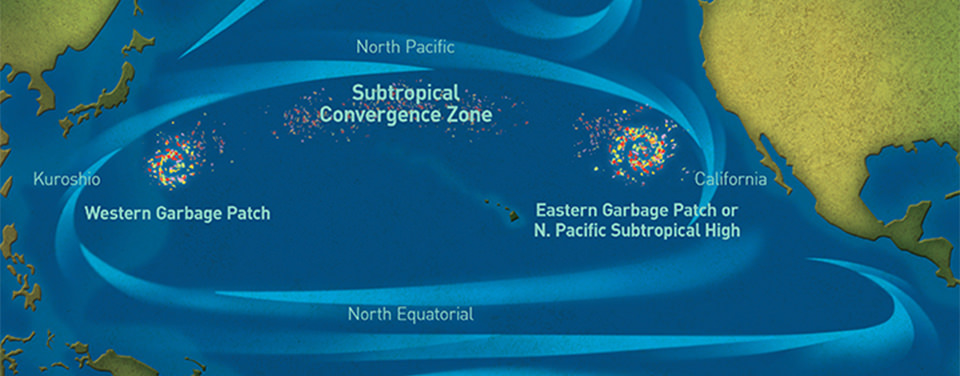 Note. From Making waves: The great Pacific garbage patch [Diagram]. (2014). National Oceanic and Atmospheric Administration. https://oceanservice.noaa.gov/facts/garbagepatch.html
Note. From Making waves: The great Pacific garbage patch [Diagram]. (2014). National Oceanic and Atmospheric Administration. https://oceanservice.noaa.gov/facts/garbagepatch.html -
Add a References or Works Cited Slide
All sources cited throughout your presentation (including any images or graphs) must be included on a separate slide at the end of your presentation:- Format the slide in the same way you would format the APA References or the MLA Works Cited page
- Cite your sources according to current APA or MLA guidelines, depending on the assignment directions
View a Sample
Power Point